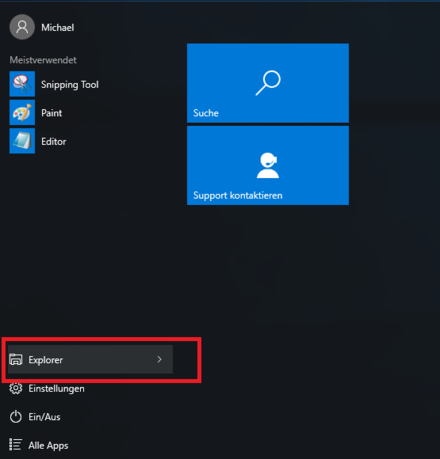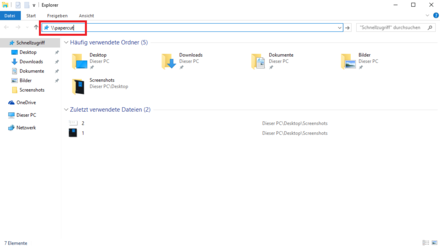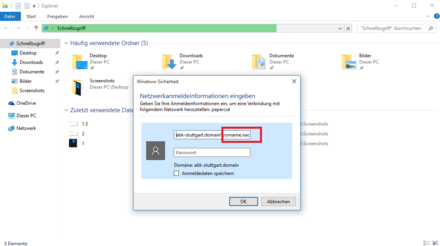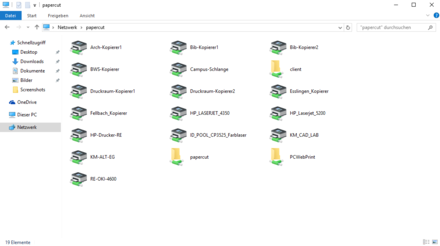Drucker installieren in Windows 10
1)
Auf dem Campus Weißenhof installieren Sie einfach nur die „Campus-Schlange“ wie im Folgenden beschrieben – damit können Sie sämtliche PaperCut-Drucker auf dem Campus nutzen.
In den Außenstellen installieren Sie den gewünschten Drucker – wählen Sie hierzu in Schritt 5 den jeweiligen Druckernamen.
5)
Nun können Sie den gewünschten Drucker auswählen, indem Sie doppelt auf den betreffenden Druckernamen klicken.
Wenn Sie auf dem Campus Weißenhof arbeiten, wählen Sie am besten die „Campus-Schlange“ – damit können Sie auf allen PaperCut – Druckern auf dem Campus ausdrucken.
Wenn Sie in einer Außenstelle drucken möchten, wählen Sie den jeweiligen Drucker aus. Eine Liste der PaperCut – Druckernamen finden Sie hier.
6)
Falls der benötigte Treiber noch nicht installiert ist, werden Sie nun aufgefordert, ihn zu installieren. Eventuell müssen Sie die Installation mit einem Passwort bestätigen – hierbei handelt es sich um Ihr Gerätepasswort.
Nun wird der Treiber installiert; abschließend erscheint ein Bestätigungsfenster mit dem gewählten Drucker.
Somit ist der Drucker auf Ihrem Computer hinzugefügt und steht für Ihre Ausdrucke zur Verfügung.